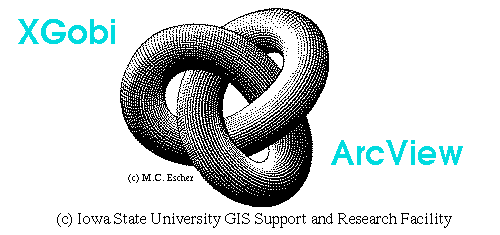
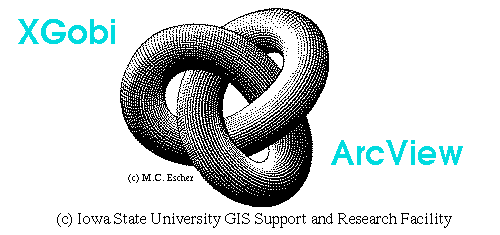
This document describes the installation and use of the ArcView 2.1 to XGobi (Swayne et al., 1991) link developed at Iowa State University. Documentation is included for the basic link, the variogram-cloud link and the CDF link. For a more general description of the link with examples, see Majure, et al. (1996A), Majure, et al. (1996B), Symanzik, et al. (1996A), Symanzik, et al. (1996B), Symanzik, et al. (1996C), and Symanzik, et al. (1997). This document does not contain documentation of the use of either ArcView or XGobi.
Permission is hereby granted to any individual or institution for use, copying, or redistribution of the AV2XGobi avenue scripts, C programs, and associated documentation, provided such code and documentation are not sold for profit and the following copyright notice is retained in the code and documentation:
Copyright (c) 1995, 1996 Iowa State University
We encourage you to share questions, comments and modifications.
James Majure (majure@iastate.edu)
Jürgen Symanzik (symanzik@iastate.edu)
Dianne Cook (dicook@iastate.edu)
ArcView® is a registered trademark of Environmental Systems Research Institute, Inc., Redlands, CA, USA.
The link between ArcView 2.1 and XGobi is designed to combine the strengths of both packages in the exploration and analysis of data collected in a spatial framework. ArcView 2.1 is a geographic information system (GIS) that allows spatial data in many forms to be displayed, queried, and manipulated. XGobi is a dynamic graphics program that allows multivariate data to be explored through the manipulation of scatter plots. XGobi provides tools for the exploration of multivariate data such as linked brushing, identification, the grand tour, and projection pursuit.
The link allows data collected at spatial locations (stored in ArcView) to be dynamically passed to XGobi and explored. The link between the data points in XGobi and the locations from which they were collected is maintained through "linked brushing". Linked brushing, as used in this context, is the ability to change the glyph/size/color of the points in either ArcView or XGobi and to see the corresponding points in the other application change simultaneously.
The link comes in five flavors. One flavor, that we call Vanilla (or the multivariate link) simply passes the data associated with each spatial location into XGobi and allows it to be analyzed. The second flavor, Chunky Monkey (or the CDF link) takes data from an attribute and calculates and displays its empirical spatial cumulative distribution function (CDF). This version of the link allows multiple regions to be specified for CDF prediction and display. The third flavor, Strawberry Sundae (or the variogram-cloud link) calculates and displays variogram-cloud plots that can be interactively explored. This version of the link is used when exploring a data set for spatial dependence. The fourth flavor, Cherry Garcia (or the lagged scatterplot link) creates and displays dynamic lagged scatterplots. The fifth flavor, Wavy Gravy (or the multivariate variogram-cloud link) calculates and displays a special type of variogram-cloud that is used to look for asymmetric, multivariate spatial dependence. Linked brushing is available in all versions.
This linking makes the combination of ArcView and XGobi a powerful tool for the exploration of spatially referenced data.
To use the link it must first be extracted from a UNIX® tape archive
(tar) file and a UNIX environment variable must be set. The
programs are currently compiled for DEC Alpha workstations, which was
also our development platform. After recompilation, the programs can also
be used on Sun/Sparc workstations (and perhaps others we haven't
tested yet). Due to a different implementation of the RPC mechanism
for (regular) DEC workstations, it is not possible to use the
link on these platforms.
To use the link, you must have ArcView on a Unix (X-windows) workstation. On slower machines, with less memory, the linking between applications can become slow. For more complex types of linking, the faster the machine the better.
tar File The program is distributed as a compressed UNIX tar
file. (Click on this link to download it: av2xgobi.tar.Z, 4.9MB). To install it,
uncompress it and extract the files from the archive with the commands:
uncompress av2xgobi.tar.Z tar -xvf av2xgobi.tar
This will create a subdirectory (under the current working directory) named av2xgobi.
Once the files have been extracted from the archive, an environment variable containing the location of the programs must be established. To do this use the UNIX command:
setenv AV2XGOBI_HOME directory
where directory is the name of the
directory containing the programs, i.e., the directory that is
created when the tar file is extracted (e.g., on our system it would
be /home/gis5/localsource/av2xgobi). This is typically done
in the .cshrc file (or, on Project Vincent at ISU, the
.cshrc.mine file).
Actually, there are two additional environment variables that the link accesses, but most systems set these automatically. They are:
If your machine doesn't automatically set these variables, you will have to do it.
Before you can use the links, you must copy the file named default.apr into your home directory. (This must be done for EACH user who wants to use the link!) This file is in the directory $AV2XGOBI_HOME/av_dir.
If you already have a default.apr file in your home directory that contains defaults that you like, be careful not to overwrite it. Replace it temporarily while you are testing the link. If you want to make the link a permanent part of your AV environment, you will have to get someone knowledgeable about AV to help you. Unfortunately, we have not yet discovered an easy way to integrate two default.apr files into a single file.
First you have to compile XGobi and produce an XGobi library:
cd $AV2XGOBI_HOME/xgdir/xgobi mv Makefile.xgobi.<platform> Makefile make make lib
Now, you can create the extended XGobi:
cd $AV2XGOBI_HOME/c_dir mv Makefile.AV2XGobi.<platform> Makefile make
Note: Compiling the programs on Solaris platforms is troublesome. We have had problems to compile previous versions of the code under Solaris. Unfortunately, we don't have such a plotform to do the required testing ourselves. Please let us know about problems and possible fixes on a Solaris platform.
On some systems, XGobi needs to be compiled with a regular C compiler, but in general the GNU C compiler can be used for both. Depending on your UNIX environment, you may have to modify the makefiles, e.g., to add/modify paths directing to the required X libraries or to include libraries required for the RPC mechanism. If you are able to compile the programs for platforms other than those specified, we would appreciate a copy of your makefiles.
Each of the links has a separate graphic user interface (GUI).
To use a link, load the GUI for that link and start it up. The link
GUIs are loaded using the ISU pulldown menu in the View
Document GUI.

The ISU pulldown menu has 6 options:
After the appropriate GUI has been loaded, you can start up the link following the instructions given below.
The Vanilla flavor of the link allows (multivariate) data
associated with a point theme in ArcView to be passed into XGobi and
be explored. The GUI for this version of the link contains several
additions to the View document GUI (Figure 2). The Menu Bar
contains additional pulldown menus that allow the glyph/size/color to
be set. The Button Bar contains three additional buttons: 1) a
green diamond that initiates the link; 2) a red diamond that
terminates the link; and 3) a copy object icon that clones the XGobi
window. The Tool Bar contains an additional brush tool that
allows points to be brushed in ArcView.

 Initiating the Link
Initiating the LinkThe green diamond button on the Button Bar is pressed to initiate the link. Before the link can be initiated a point theme must be made the only active theme. A label point theme can also be used to analyze polygon data. Active theme entries in the View Table-of-Contents have a raised appearance. When the link is initiated, all of the visible, numeric fields in the "Attributes of <theme>" table are passed into XGobi and the XGobi window is initiated. You can control how much data is passed into XGobi by setting the visible fields in the Table Properties dialogue.
When initiated, the user will be prompted to specify a field that will be used as row labels in XGobi. This is the field that will be used in the XGobi Identify panel, and typically is some sort of an identifier.
Depending on the speed of your computer, the size of the point theme, and the number of fields being analyzed, this might take one to two minutes to complete. Be patient.
Once initiated, any glyph/size/color brushing conducted in the XGobi window will be automatically passed to ArcView, which brushes corresponding points. Both transient and persistent brushing are allowed. Points can also be erased using XGobi erase brushing.
NOTE: Avoid using the XGobi Reset pulldown in the Brush menu to reset either glyphs or colors. This isn't communicated back to ArcView.
 Brushing in ArcView
Brushing in ArcViewBrushing in ArcView is done using the Brush Tool on the Tool Bar (Figure 2). When this is the active tool, the user can define a polygon on the View Display. Any points within the user defined polygon are persistently brushed in the current glyph/size/color and this brushing information is passed to XGobi, which brushes corresponding points. The current glyph/size/color are set using the Glyph/Size/Color pull down menus.
 Cloning the XGobi Window
Cloning the XGobi WindowThe XGobi window can be cloned (by pressing the Copy icon on the Button Bar) for additional flexibility in the analysis process. Any cloned XGobi windows communicate with the initial XGobi window via the normal XGobi X event based communication mechanism (Symanzik et al., 1995). The original XGobi window also continues to communicate with ArcView. Thus, brushing in any of the XGobi windows or the ArcView window will automatically be passed to all of the other windows.
 Terminating the Link
Terminating the Link The Chunky Monkey flavor of the link allows regional
univariate or bivariate empirical CDFs to be displayed and
explored. The GUI for this version of the link contains several
additions to the View document GUI (Figure 3). The Button Bar
contains three additional buttons: 1) a green diamond that initiates
the link; 2) a red diamond that terminates the link; and 3) a "U" icon
that updates the CDF plots after region definitions have been
changed. The Tool Bar contains two additional tools: 1) a
region definition tool that allows regions to be defined for which
CDFs will be calculated; and 2) a brush tool that allows transient
brushing in ArcView.

 Initiating the Link
Initiating the LinkThe green diamond button on the Button Bar is pressed to initiate the link. Before the link can be initiated a point theme must be made the only active theme. A label point theme can also be used to analyze polygon data. When the link is initiated, the user is prompted to choose either univariate or bivariate CDFs and then to enter the appropriate number of fields from the "Attributes of <theme>" table for which CDFs will be calculated. The data from this field are passed into XGobi where the empirical CDF is calculated and displayed. Initially, the CDF is calculated for the entire region defined by the active point theme.
 Defining Regions for
CDF Calculation
Defining Regions for
CDF CalculationAfter initiating the link, spatial regions can be interactively defined for which CDFs will be displayed. When the Define Regions tool is active, user defined polygons can be entered on the View Display. As each polygon is entered, it is given a color (automatically) and the CDF for the defined region is displayed in the XGobi window using the same color. Currently, up to 10 regions can be defined. Region polygons can be deleted or modified (see Updating Regions below) using ArcView's object manipulation tools.
 Updating Regions
Updating RegionsSpatial regions can be modified using ArcView's object manipulation tools. After a region has been modified, however, the Update Region button must be pressed in order for the change to be reflected in the CDF view.
Once the link is initiated, the CDFs in the XGobi window can be brushed with different glyphs. No color brushing is allowed (because colors are used to identify regions) and only transient brushing is allowed. When brushed, the corresponding points in ArcView are brushed using the specified glyph.
 Brushing in ArcView
Brushing in ArcViewLocations in ArcView can be brushed to see where they are in the CDF plots. This is done by using the Brush Tool to define a polygon. The points in the CDF plots are given a larger glyph. The points in ArcView are not changed.
 Terminating the Link
Terminating the LinkThe Strawberry Sundae flavor of the link allows variogram-cloud plots to be displayed and be explored. The variogram-cloud link is used when exploring the spatial dependence in a data set and when looking for spatial outliers. In this option, the points displayed in XGobi represent all possible pairs of sampling locations. For each pair of locations, XGobi plots the square-root of the absolute difference between attribute values at the locations versus the euclidean distance between the locations. In data sets exhibiting strong spatial dependence, the variance in the attribute differences will increase with increasing distance between locations. Locations that are near to one another, but with large attribute differences, might indicate a spatial outlier, even though the values at both locations may appear to be reasonable when examining the data set non-spatially.
Because each point in the XGobi window corresponds to a pair of sampling locations, the brushing environment is altered slightly. For each point that is brushed in XGobi, a line is drawn between the corresponding pair of sampling locations in ArcView. Because each sampling location can be included in up to n points being displayed in XGobi, brushing a location in ArcView causes two things to occur: 1) all corresponding points in XGobi are brushed; and 2) lines are drawn in ArcView between the brushed location and all other locations with which it is paired.
When initiated, this link calculates and passes p^2+5 variables into XGobi, where p is the number of visible, numeric fields in the attribute table of the active point theme. The visible fields can be changed in the Table Properties dialogue. The following variables are calculated:

 is the value of attribute
i at location s. There are p^2 of
these variables.
is the value of attribute
i at location s. There are p^2 of
these variables.
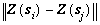
There are several notes and cautions about these variables:
The GUI for this version of the link contains several additions to
the View document GUI (Figure 4). The Menu
Bar contains additional pulldown menus that allow the
glyph/size/color to be set. The Button Bar contains three
additional buttons: 1) a green diamond that initiates the link; 2) a
red diamond that terminates the link; and 3) a copy object icon that
clones the XGobi window. The Tool Bar contains an additional
brush tool that allows points to be brushed in ArcView.

 Initiating the Link
Initiating the LinkThe green diamond button on the Button Bar is pressed to initiate the link. Before the link can be initiated a point theme must be made the only active theme. A label point theme can also be used to analyze polygon data. Active theme entries in the View Table-of-Contents have a raised appearance. When the link is initiated, the user will be prompted for the maximum distance between pairs of points. Only pairs of points that are less than or equal to this distance apart from one another will be passed into XGobi. This allows the amount of the data being passed into XGobi to be reduced dramatically if the scale of spatial dependence is dramatically smaller than the area being analyzed. This can help both the speed of beginning the link as well as the interpretation of the grahics.
Depending on the speed of your computer, size of the point theme, and the number of fields being analyzed, this might take one to two minutes to complete. Be patient.
Once initiated, any glyph/size/color brushing conducted in the XGobi window will be automatically passed to ArcView. For each point that is brushed in XGobi, a line is drawn between the corresponding pair of sampling locations in ArcView. The color of the line corresponds to the current XGobi brush color.
NOTE: Avoid using the XGobi Reset pulldown in the Brush menu to reset either glyphs or colors. This isn't communicated back to ArcView.
 Brushing in ArcView
Brushing in ArcViewBrushing in ArcView is done using the Brush Tool on the Tool Bar (Figure 4). When this is the active tool, the user can define a polygon on the View Display. Because each sampling location can be included in up to n points being displayed in XGobi, brushing a location in ArcView causes two things to occur: 1) all corresponding points in XGobi are brushed with the current color/glyph/size (set in pulldown menus); and 2) lines are drawn in the ArcView window between the brushed location and all other locations with which it is paired.
In order to remove the lines that have been displayed in the ArcView window as a result of brushing, simply brush all affected points using the default color, i.e., the color that was used when the link was started. The sampling locations in the ArcView window will always remain this color; only the lines between locations will be given colors corresponding to the brush color. This unbrushing can be done in either the ArcView or the XGobi window.
 Cloning the XGobi Window
Cloning the XGobi WindowThe XGobi window can be cloned (by pressing the Copy icon on the Button Bar) for additional flexibility in the analysis process. Any cloned XGobi windows communicate with the initial XGobi window via the normal XGobi Xevent based communication mechanism (Symanzik et al., 1995). The original XGobi window also continues to communicate with ArcView. Thus, brushing in any of the XGobi windows or the ArcView window will automatically be passed to all of the other windows.
Hint: This is especially useful for brushing on the angle variable, A. If you do this, however, we recommend that you use the initial XGobi window to display and brush the A variable and the cloned XGobi to display the variogram-cloud plot.
 Terminating the Link
Terminating the LinkThe Cherry Garcia flavor of the link allows dynamic, spatially lagged scatterplots to be displayed and be explored. Lagged scatterplots are a useful tool for initial exploration of spatial dependence in a data set. In this option the points displayed in XGobi represent all possible pairs of sampling locations. For each pair of locations, XGobi plots the following points:
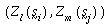
where  represents variable
l at location si, and
represents variable
l at location si, and  represents variable m at location
sj.
represents variable m at location
sj.
If a data set exhibits strong spatial dependence, then the points in the plot that originate at sampling locations near to one another will be close to the line y=x and the dispersion about this line will increase as the distance between sampling location increases.
This variation can be explored by displaying the distance variable (d, see below) in a separate (cloned) XGobi window (see Cloning the XGobi Window below) and dynamically brushing through the distance point cloud. This provides a dynamic lagged scatterplot.
When initiated, this link starts XGobi with 2p+4 variables, where p is the number of visible, numeric fields in the attribute table of the active point theme. The visible fields can be changed in the Table Properties dialogue. The following variables are calculated:
 in the formula for the
lagged scatter plot. When plotted against var_j, a lagged
scatterplot is formed. There are p of these variables.
in the formula for the
lagged scatter plot. When plotted against var_j, a lagged
scatterplot is formed. There are p of these variables.
 in the formula for the
lagged scatter plot. When plotted against var_i, a lagged
scatterplot is formed. There are p of these variables.
in the formula for the
lagged scatter plot. When plotted against var_i, a lagged
scatterplot is formed. There are p of these variables.
There are several notes and cautions about these variables:
The GUI for this version of the link contains several additions to
the View document GUI (Figure 5). The Menu
Bar contains additional pulldown menus that allow the
glyph/size/color to be set. The Button Bar contains three
additional buttons: 1) a green diamond that initiates the link; 2) a
red diamond that terminates the link; and 3) a copy object icon that
clones the XGobi window. The Tool Bar contains an additional
brush tool that allows points to be brushed in ArcView.

 Initiating the Link
Initiating the LinkThe green diamond button on the Button Bar is pressed to initiate the link. Before the link can be initiated a point theme must be made the only active theme. (A label point theme can also be used to analyze polygon data.) Active theme entries in the View Table-of-Contents have a raised appearance. When the link is initiated, the user will be prompted for the maximum distance between pairs of points. Only pairs of points that are less than or equal to this distance apart from one another will be passed into XGobi. This allows the amount of the data being passed into XGobi to be reduced dramatically if the scale of spatial dependence is dramatically smaller than the area being analyzed.
Depending on the speed of your computer, size of the point theme, and the number of fields being analyzed, this might take one to two minutes to complete. Be patient.
Once initiated, any glyph/size/color brushing conducted in the XGobi window will be automatically passed to ArcView. For each point that is brushed in XGobi, a line is drawn between the corresponding pair of sampling locations in ArcView. The color of the line corresponds to the current XGobi brush color.
NOTE: Avoid using the XGobi Reset pulldown in the Brush menu to reset either glyphs or colors. This isn't communicated back to ArcView.
 Brushing in ArcView
Brushing in ArcViewBrushing in ArcView is done using the Brush Tool on the Tool Bar (Figure 5). When this is the active tool, the user can define a polygon on the View Display. Because each sampling location can be included in up to n points being displayed in XGobi, brushing a location in ArcView causes two things to occur: 1) all corresponding points in XGobi are brushed with the current color/glyph/size (set in pulldown menus); and 2) lines are drawn in the ArcView window between the brushed location and all other locations with which it is paired.
In order to remove the lines that have been displayed in the ArcView window as a result of brushing, simply brush all affected points using the default color, i.e. the color that was used when the link was started. The sampling locations in the ArcView window will always remain this color; only the lines between locations will be given colors corresponding to the brush color. This unbrushing can be done in either the ArcView or the XGobi window.
 Cloning the XGobi Window
Cloning the XGobi WindowThe XGobi window can be cloned (by pressing the copy icon on the Button Bar) for additional flexibility in the analysis process. Any cloned XGobi windows communicate with the initial XGobi window via the normal XGobi communication mechanism (X event based). The original XGobi window also continues to communicate with ArcView. Thus, brushing in any of the XGobi windows or the ArcView window will automatically be passed to all of the other windows.
Hint: This is especially useful for brushing on the angle variable, A. If you do this, however, We recommend that you use the initial XGobi window to display and brush the A variable and the cloned XGobi to display the variogram-cloud plot.
 Terminating the Link
Terminating the LinkThe Wavy Gravy flavor of the link is designed to allow exploration of asymmetric, multivariate spatial dependence. A complete description is beyond the scope of this document. See Majure and Cressie (1996) for a more complete description.
The multivariate variogram-cloud link is very similar to the variogram-cloud link. The difference is that, because we are emphasizing the exploration of asymmetric, multivariate spatial dependence, the two variables g_ij and g_ji (from the variogram-cloud link) are combined into one variable, g_ij in this link. The new variable, g_ij, when plotted against the distance, d, is equivalent to plotting g_ij and g_ji end-to-end, that is, the horizontal axis for the plot g_ij extends to the right and the horizontal axis for the plot g_ji extends to the left. The resulting plot allows the analyst to observe the full multivariate spatial structure in one plot. If the structure in the plot is not symmetric about the origin, which is often the case in multivariate spatial data, this can be detected.
Note that when exploring multivariate data using the variogram-cloud link, the lagged-scatterplot link, or the multivariate variogram-cloud link, it is important to standardize the data (e.g., subtract the mean and divide by the standard deviation) to avoid spurious dependencies appearing that might be due simply to location and scale features.
Because each point in the XGobi window corresponds to a pair of sampling locations, the brushing environment is altered slightly. For each point that is brushed in XGobi, a line is drawn between the corresponding pair of sampling locations in ArcView. Because each sampling location can be included in up to n points being displayed in XGobi, brushing a location in ArcView causes two things to occur: 1) all corresponding points in XGobi are brushed; and 2) lines are drawn in ArcView between the brushed location and all other locations with which it is paired.
When initiated, this link calculates and passes (p choose 2)+5 variables into XGobi, where p is the number of visible, numeric fields in the attribute table of the active point theme. The visible fields can be changed in the Table Properties dialogue. The following variables are calculated:

 is the value of attribute
i at location s. There are p choose 2 of
these variables.
is the value of attribute
i at location s. There are p choose 2 of
these variables.
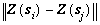
There are several notes and cautions about these variables:
The GUI for this version of the link contains several additions to
the View document GUI (Figure 6). The Menu
Bar contains additional pulldown menus that allow the
glyph/size/color to be set. The Button Bar contains three
additional buttons: 1) a green diamond that initiates the link; 2) a
red diamond that terminates the link; and 3) a copy object icon that
clones the XGobi window. The Tool Bar contains an additional
brush tool that allows points to be brushed in ArcView.

 Initiating the Link
Initiating the LinkThe green diamond button on the Button Bar is pressed to initiate the link. Before the link can be initiated a point theme must be made the only active theme. (A label point theme can also be used to analyze polygon data.) Active theme entries in the View Table-of-Contents have a raised appearance. When the link is initiated, the user will be prompted for the maximum distance between pairs of points. Only pairs of points that are less than or equal to this distance apart from one another will be passed into XGobi. This allows the amount of the data being passed into XGobi to be reduced dramatically if the scale of spatial dependence is dramatically smaller than the area being analyzed.
Depending on the speed of your computer, size of the point theme, and the number of fields being analyzed, this might take ont to two minutes to complete. Be patient.
Once initiated, any glyph/size/color brushing conducted in the XGobi window will be automatically passed to ArcView. For each point that is brushed in XGobi, a line is drawn between the corresponding pair of sampling locations in ArcView. The color of the line corresponds to the current XGobi brush color.
NOTE: Avoid using the XGobi Reset pulldown in the Brush menu to reset either glyphs or colors. This isn't communicated back to ArcView.
 Brushing in ArcView
Brushing in ArcViewBrushing in ArcView is done using the Brush Tool on the Tool Bar (Figure 6). When this is the active tool, the user can define a polygon on the View Display. Because each sampling location can be included in up to n points being displayed in XGobi, brushing a location in ArcView causes two things to occur: 1) all corresponding points in XGobi are brushed with the current color/glyph/size (set in pulldown menus); and 2) lines are drawn in the ArcView window between the brushed location and all other locations with which it is paired.
In order to remove the lines that have been displayed in the ArcView window as a result of brushing, simply brush all affected points using the default color, i.e. the color that was used when the link was started. The sampling locations in the ArcView window will always remain this color; only the lines between locations will be given colors corresponding to the brush color. This unbrushing can be done in either the ArcView or the XGobi window.
 Cloning the XGobi Window
Cloning the XGobi WindowThe XGobi window can be cloned (by pressing the copy icon on the Button Bar) for additional flexibility in the analysis process. Any cloned XGobi windows communicate with the initial XGobi window via the normal XGobi communication mechanism (X event based). The original XGobi window also continues to communicate with ArcView. Thus, brushing in any of the XGobi windows or the ArcView window will automatically be passed to all of the other windows.
Hint: This is especially useful for brushing on the angle variable, A. If you do this, however, We recommend that you use the initial XGobi window to display and brush the A variable and the cloned XGobi to display the variogram-cloud plot.
 Terminating the Link
Terminating the LinkMajure, J. J., Cook, D., Cressie, N., Kaiser, M., Lahiri, S., Symanzik, J. (1996A) Spatial CDF Estimation and Visualization with Applications to Forest Health Monitoring, Computing Science and Statistics, Vol. 27, 93-101.
Majure J. J., and Cressie, N. (1996). Dynamic Graphics for Exploring Spatial Dependence in Multivariate Spatial Data, Geographical Systems, submitted.
Majure, J. J., Cressie, N., Cook, D., Symanzik, J. (1996B) GIS, Spatial Statistical Graphics, and Forest Health, Third International Conference/Workshop on Integrating GIS and Environmental Modeling, Santa Fe, New Mexico, USA, January 21-25, 1996, to appear.
Swayne, D. F., Cook, D., Buja, A. (1991) XGobi: Interactive Dynamic Graphics in the X Window System with a Link to S, ASA Proceedings of the Section on Statistical Graphics, American Statistical Association, Alexandria, VA, 1-8.
Symanzik, J., Majure, J. J., Cook, D. (1996A) Dynamic Graphics in a GIS: A Bidirectional Link between ArcView 2.0 and XGobi, Computing Science and Statistics, Vol. 27, 299-303.
Symanzik, J., Megretskaia, I., Majure, J. J., Cook, D. (1996B) Implementation Issues of Variogram Cloud Plots and Spatially Lagged Scatterplots in the Linked ArcView 2.1 and XGobi Environment, Computing Science and Statistics, Vol. 28, to appear.
Symanzik, J., Majure, J. J., Cook, D. (1996C): The Linked ArcView 2.1 and XGobi Environment - GIS, Dynamic Statistical Graphics, and Spatial Data, ACM-GIS 1996 Workshop, Rockville, Maryland, USA, November 15-16, 1996, to appear.
Symanzik, J., Majure, J. J., Cook, D. (1997): Dynamic Graphics in a GIS: A Bidirectional Link between ArcView 2.1 and XGobi - An Update, Second World Conference of the International Association for Statistical Computing, Pasadena, California, USA, February 19-22, 1997, to appear.
Problem: ArcView is a color hog. When initiated, it seems to monopolize the entire machine colormap. When the link is initiated and XGobi comes up, it can't get the colors it needs.
Solution: Open a copy of XGobi before ArcView is started. XGobi then gets the colors it needs before ArcView has a chance to get them all. This doesn't seem to hurt ArcView.